Google Lens may have saved the day after a series of unfortunate events. Or at least made a less-than-desirable day okay. Let me set the scene for you: it’s 4 am, all lights are off, and a sleepy teacher walks into her bathroom and steps on the ‘squishy’ rug. Said rug should NOT be squishy. This can only mean 1 of 2 things. Neither is good. Option 1: one of the dogs peed. Unlikely, as this is out of the norm for them, and it would have been A LOT of urine. Option 2: I have a leak. Alas, after opening the cupboard door under the sink, I was presented with Option 2. Oh, joy.
Fast forward to me calling the plumber after school today, he tells me that he may or may not be able to fix it depending on the problem. We agreed he would return tomorrow to fix it (or not). Side note: it was close to 6 pm and not an emergency. Fair enough, he’d been working all day. This led to a discussion on what to do if it can’t be fixed. Seeing as I like the faucet and it matches the others in the bathroom, I have little choice but to find another one. It’s a unique waterfall faucet. So a Google Search will take a while.
Enter Google Lens! What is Google Lens? It is an app that allows you to point your camera at something, like a waterfall faucet for a bathroom, and does a Google image search for that thing! So being the big brain thinker that I am, I used it to locate where it could be purchased. And Bingo! I now have the name and places where I can buy a replacement.
Google Lens can be found using your Google App (iPhone), and tap the camera icon in the search bar. On Android, open the camera app and tap the Lens icon (pictured above). There are several options, including translate, shopping, and search.










 My students constantly amaze me. They come up with great ideas and are innovators in their own right. Not only do I enjoy hearing their thoughts and ideas, often times we implement them in our classroom. I also feel fortunate enough that my students feel comfortable enough to share their ideas with me; knowing they will be taken seriously and not ridiculed.
My students constantly amaze me. They come up with great ideas and are innovators in their own right. Not only do I enjoy hearing their thoughts and ideas, often times we implement them in our classroom. I also feel fortunate enough that my students feel comfortable enough to share their ideas with me; knowing they will be taken seriously and not ridiculed.
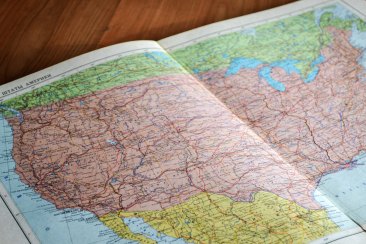 Not so long ago, I wrote about a
Not so long ago, I wrote about a 


 That’s it. Now take that URL and use a URL shortener like
That’s it. Now take that URL and use a URL shortener like 
 Oh. My. Goodness! I am so giddy, I can hardly contain myself. Google Classroom is open to everyone. Since Google rolled out Classroom (beta) in the summer of 2014, it has only been available to G Suite users (organizations): this included schools and non-profit organizations. Now, it is available on personal accounts.
Oh. My. Goodness! I am so giddy, I can hardly contain myself. Google Classroom is open to everyone. Since Google rolled out Classroom (beta) in the summer of 2014, it has only been available to G Suite users (organizations): this included schools and non-profit organizations. Now, it is available on personal accounts. Seriously, I’m so excited! Check it out. Go to
Seriously, I’m so excited! Check it out. Go to 
















